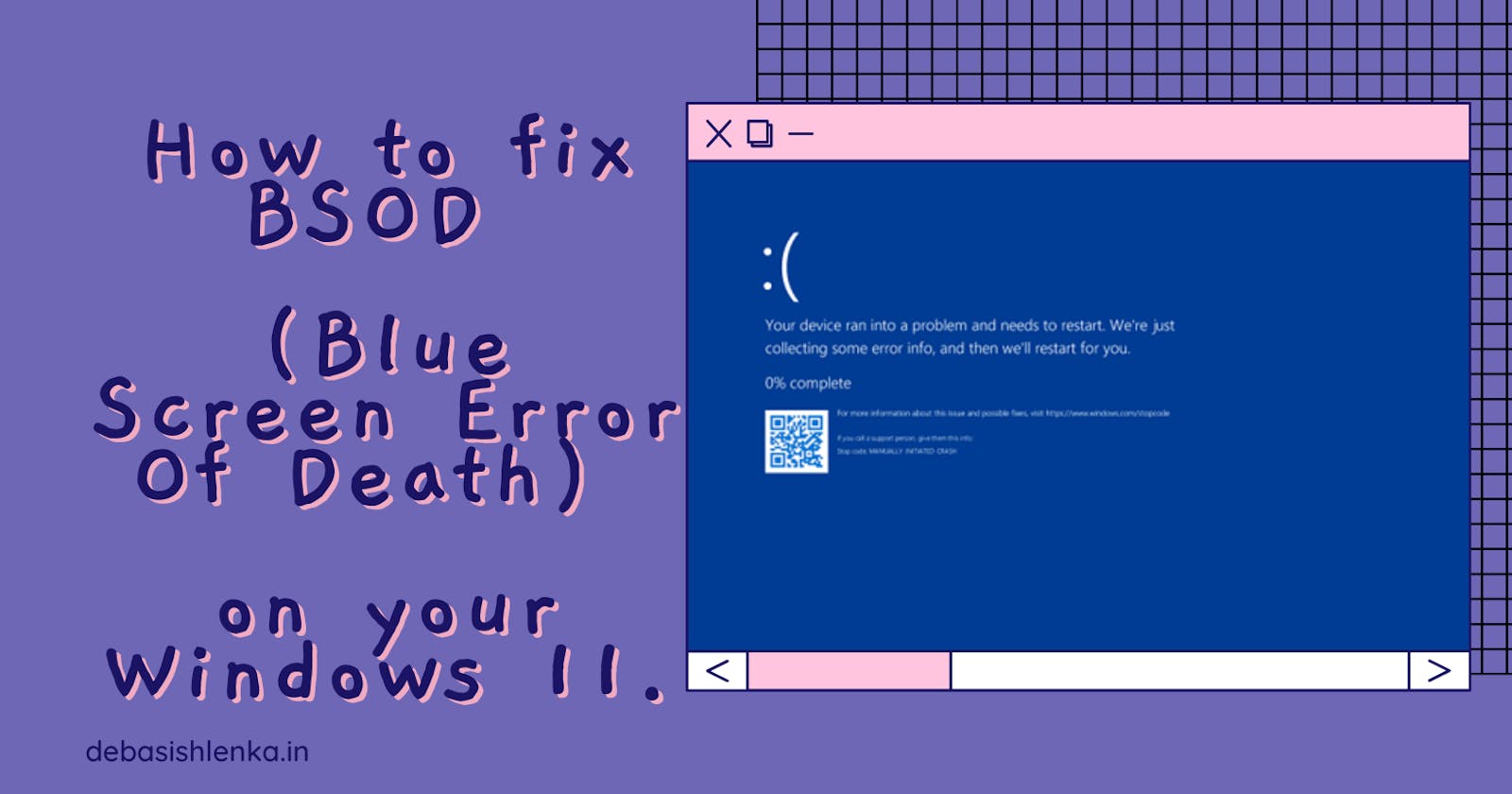Table of contents
No headings in the article.
Blue screen errors can occur for multiple hardware and software failure reasons. As Windows 11 is very advanced and developed to handle all these errors by itself it will fix it automatically for you but in some cases, it might not be able to fix it if any serious issue happened on the windows os level or hardware level. It can also go into any loop of restarting.
Let's see some reasons why BSOD can happen:
1)Power supply failure, caused windows to shutdown unexpectedly
2)Removed some hardware parts like RAM/SSD while the machine was running.
3)Force shutdown or restart while Windows is updating
4)Upgraded or downgraded the unsupported drivers in the system
5)Downloaded or installed any malicious software on the system
There can be a lot of other reasons why BSOD can happen , but don't worry or panic by the end of this blog you will be able to fix the issue for your machine.
- Perform power cycle steps :
Before trying anything else I would recommend you, try the below steps :
Power off the machine
Remove the power cable/adaptor and other I/O devices connected to the machine.
Once done please press the power button for a minimum of 20 seconds, do not release the power button for 20 seconds
After that once press the power button and try to power on the system.
check if that fixes the issue and Windows loads normally or do an update then loads.
- Advanced Troubleshooting :
If you are not able to see the advanced troubleshooting options then power off the system. Once done then power on the system and immediately start tapping f11 key(this key might differ from brand to brand, you can search for the system recovery key for your brand on Google).
You will be on the below screen:
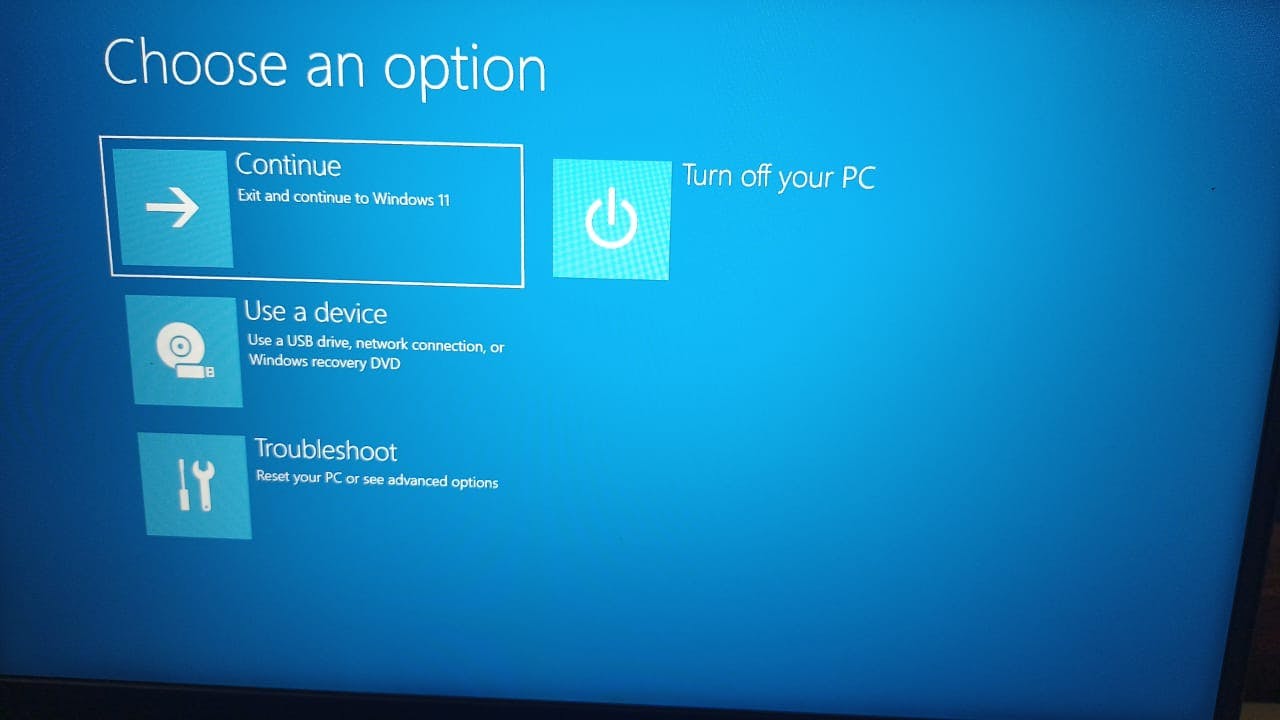
Here first click on Troubleshoot option to explore the advance options
Startup repair: This will restart your Windows 11 PC and try to fix the Blue Screen of Death error.
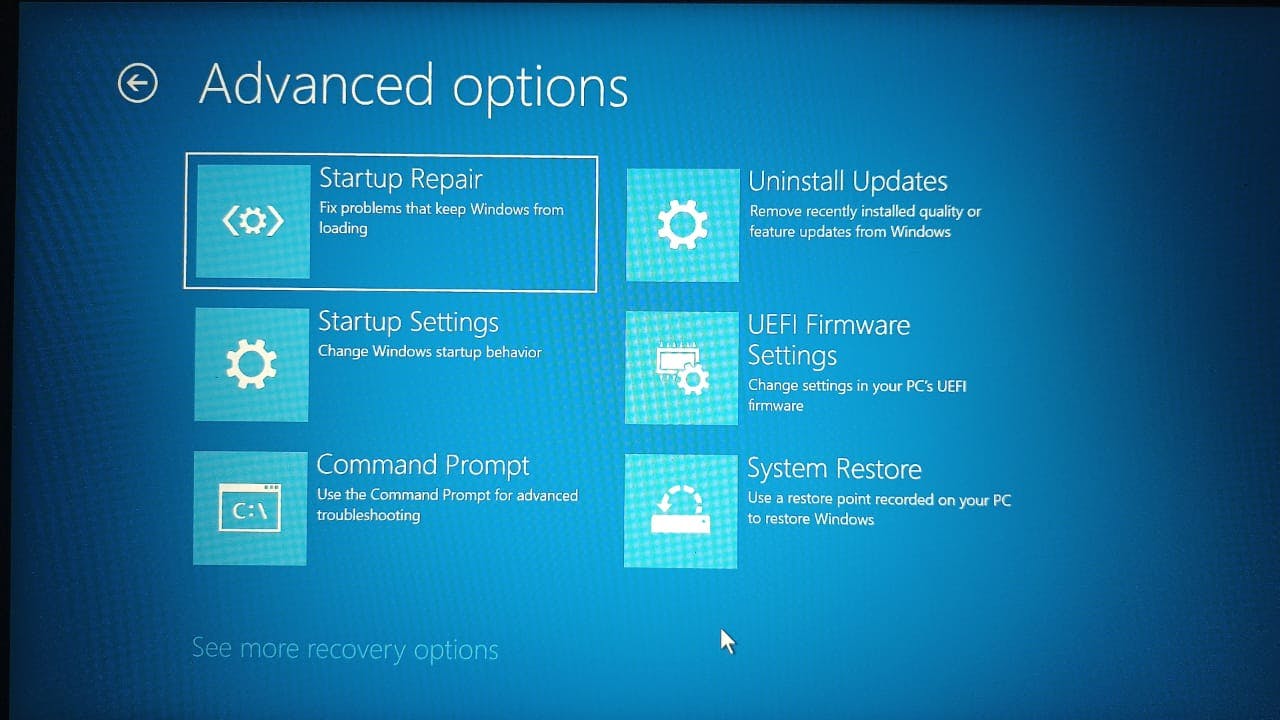
If this option doesn't fix the issue , then let's see the other options
- Command Prompt:
Select the command prompt option from the advance troubleshooting options , then run the below command .
sfc /scannow
It will scan and repair the system files. Then run Run CHKDSK to Repair Boot Drive.
type chkdsk /r c: and press Enter,Type Y and hit Enter when you are prompted to schedule the check after a reboot ,Reboot and let the check proceed. It might take a while.
then after reboot, Open Command Prompt, type the following commands and press Enter after each move.
bootrec /rebuildbcdbootrec /fixmbrbootrec /fixbootexit
If this also doesn't helps try the next steps
- Uninstall recent updates

from the above screen click on the Uninstall updates option , it may prompt you for a recovery key , find your key here .
After that select uninstall lattest quality upates and it will uninstall the updates for you and reboot the system . If still it doesn't fix the issue for you check the next steps.
- Boot into safe mode:
Select the Startup settings from the above snip , it will take you to the bellow screen :
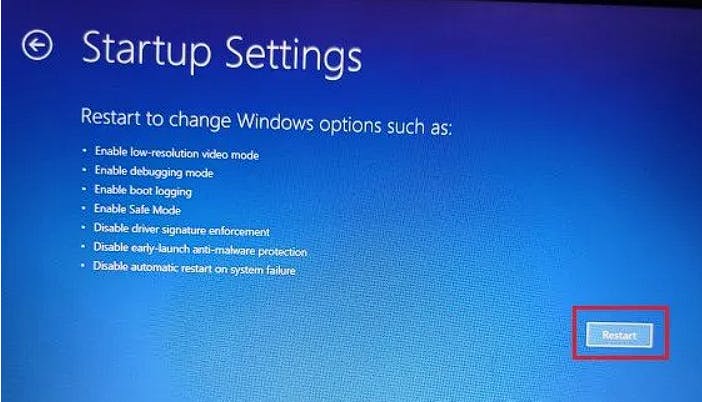
click on restart.
then it will reboot and show you something like this:
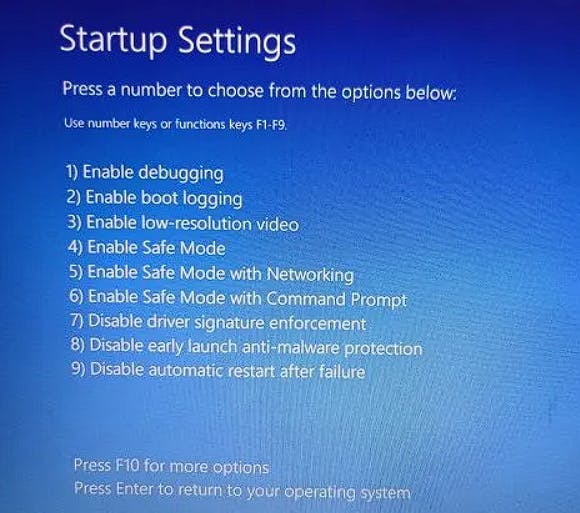
Press f4 or 4 key to enter the safe mode , then you can uninstall the apps or change the settings you think might causing this issue.
You can also uninstall the updates from the windows update inside control pannel.
Then also you can Roll back the driver updates that might causing the issues.
Go to device manager then If you are certain about a recent driver update, expand the appropriate category and right-click on the device. Then, open “Properties” from the context menu.
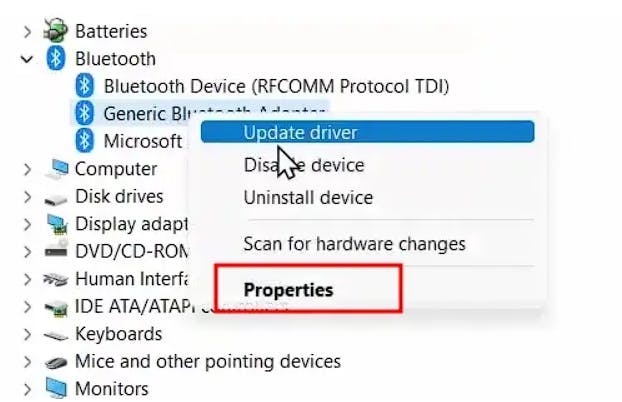
move to the “Driver” tab in the Properties window and click on “Roll Back Driver“. If the option is greyed out, you can disable it.
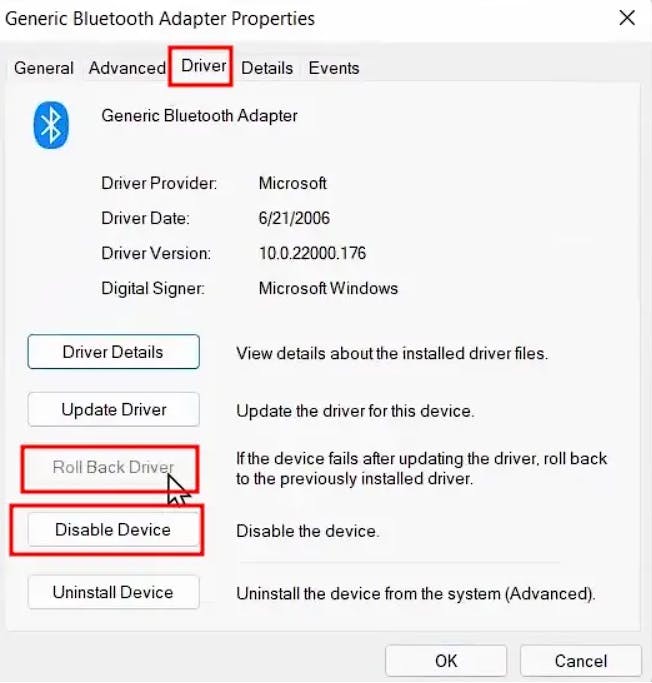
Finally, restart the PC and check whether the Blue Screen of Death error has been fixed or not. If still you have the issue then check the next step.
- System restore:
If the Blue Screen of Death error is still persisting on your Windows 11 PC, you can restore the computer to an earlier date when the PC was working fine. While this method works well and fixes the BSOD error, the only con is that you will lose changes made to files and folders, if any, on your PC. Basically, with System Restore on Windows 11, your PC will travel back in time to a functional state. If you are fine with it, follow the below steps.
But if you don't have your system restore configured earlier then you will not be able to do the step .
- Reset the PC:
If still you have the issue , then you can reset your PC , it has below options :
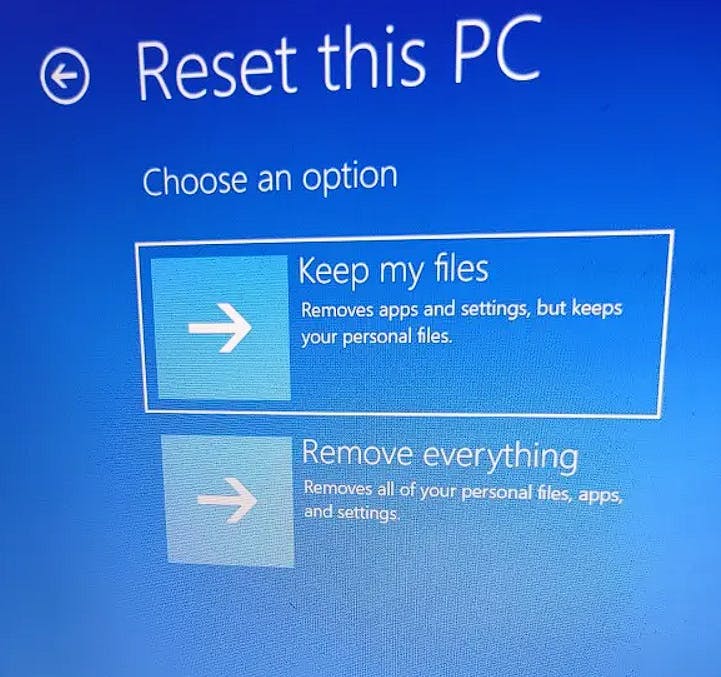
You can choose any of them as per your requirement and it will reset your PC.
- Clean Install Windows 11:
If still nothings works for you , you can do a fresh installation of windows 11 , This will allow you to install the latest build of Windows 11, which would have less bugs and new features. Do note that this will wipe all of the C drive data but will not touch other drives.
You can download the ISO file from here. And you can make a bootable media using DVD or USB .
Configure your BIOS to boot from the bootable media(USB/DVD), check here.
Then perform the clean intallation of your windows . check here for more.
Note : You will not lose your product activation/key if it was already activated by the time you purchased your laptop/machine. It will automaticaclly activate once it's connected to internet.But if you purchased and activated your windows by yourself then you must have the key to activate it. Know more here or here
If you are still having issues with it, you can connect with me and i will help you to fix it as i have good experience on this. 😊
I hope you find it useful, let me know your thoughts on this in the comments. If you have any issues or questions about it, feel free to contact me. Thank you 🌟 for reading! like, share and subscribe to my newsletter for more! 💖